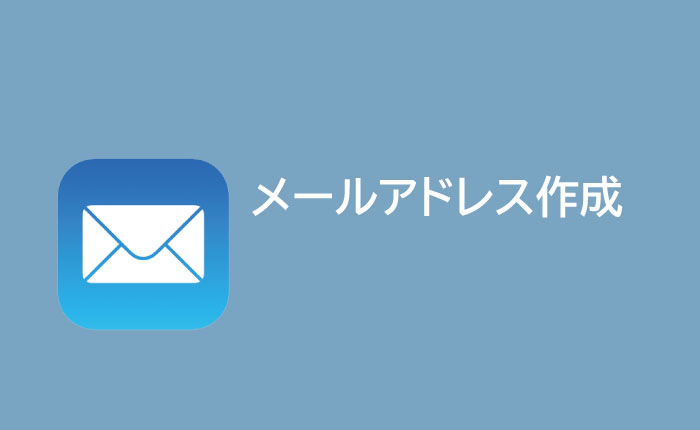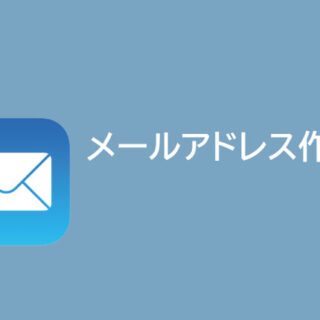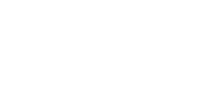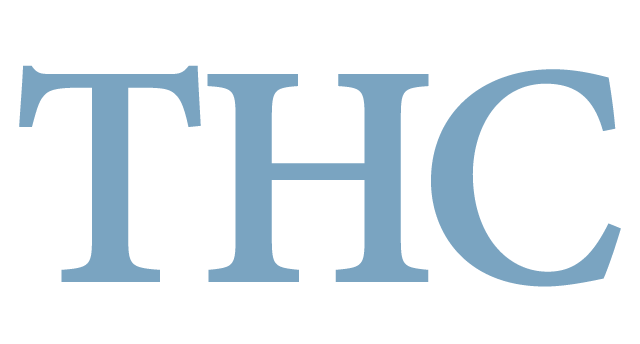独自ドメインのメールを作成したら、外出先やリモートワークなど、会社のメールをiPhoneでも送受信できるように設定する方法を紹介します。
メール設定iPhone
メールってどうやって設定するの?
Xサーバーで簡単にメールアドレスを作成したら、サーバー情報とパスワードがあれば自分のiPhoneにもメールを設定できるよ。
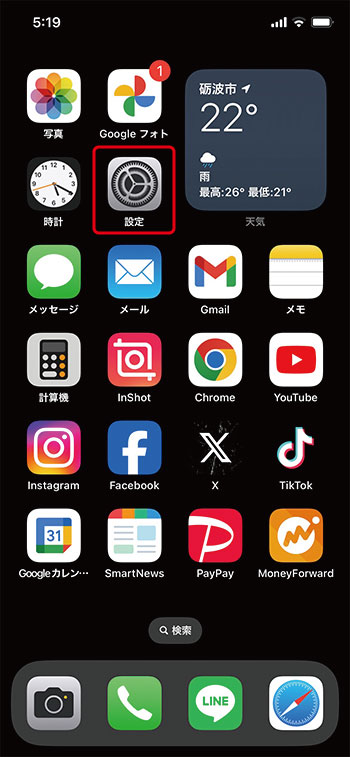
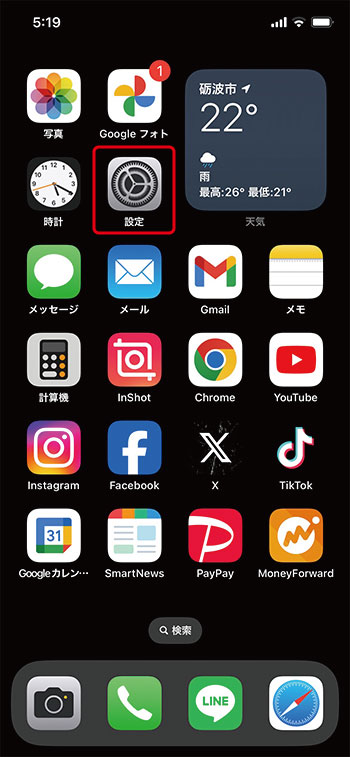
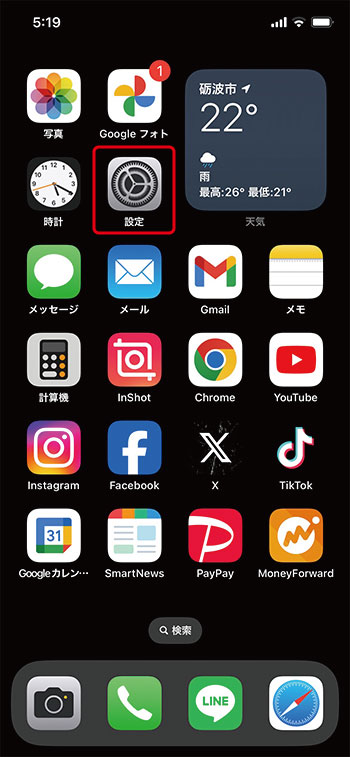
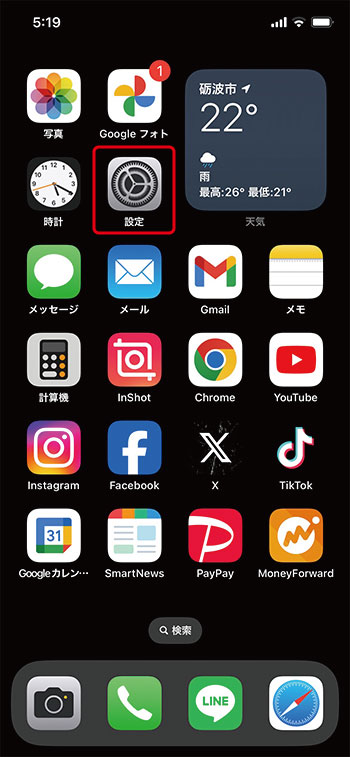
1.ホーム画面から「設定」アイコンをタップします
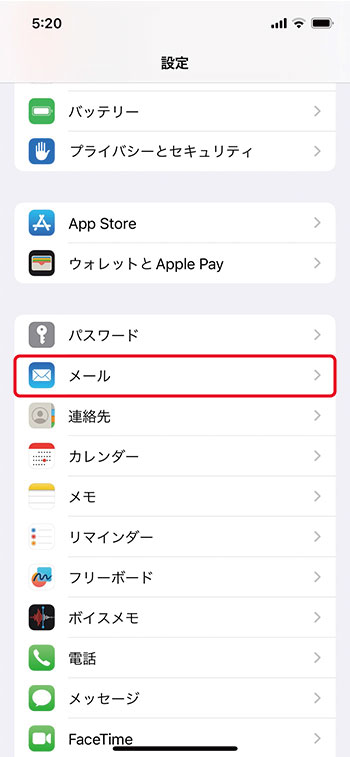
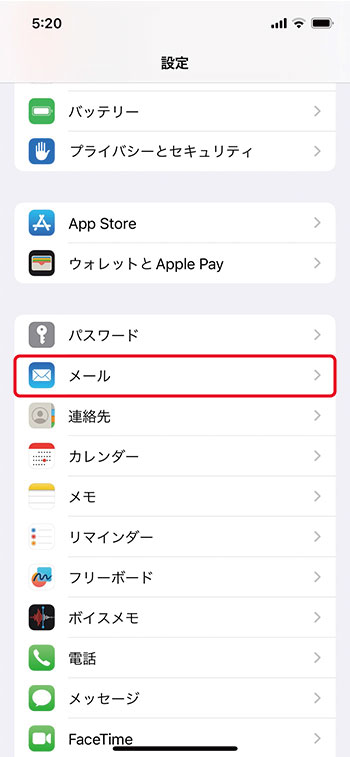
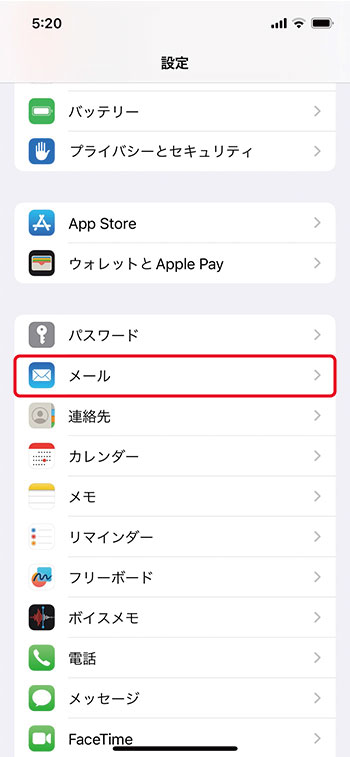
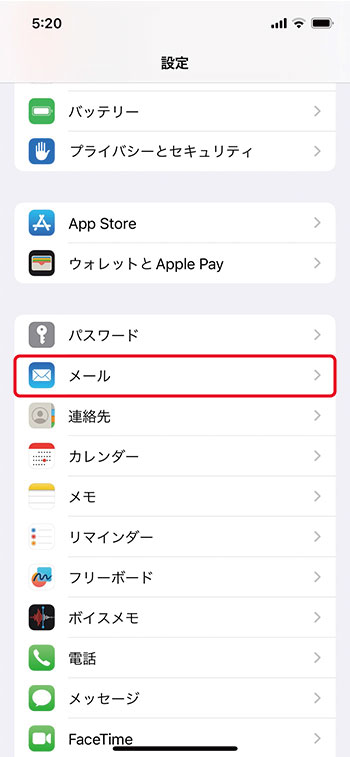
2.「メール」アイコンをタップします
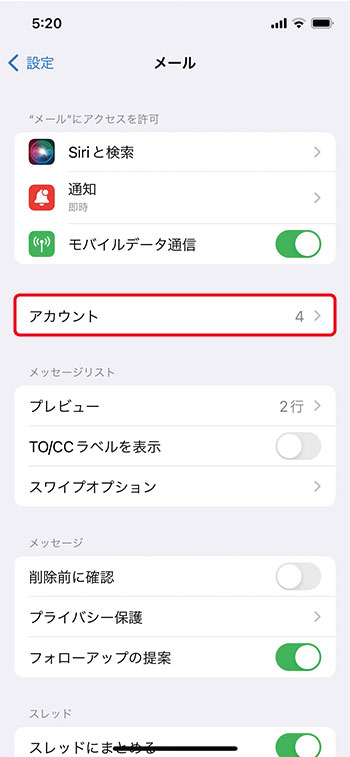
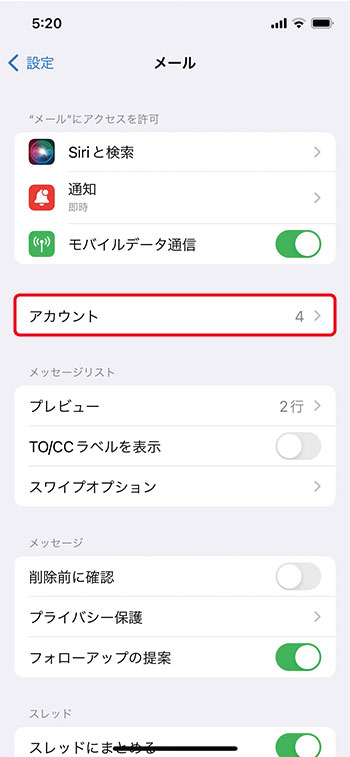
3.「アカウント」をタップします
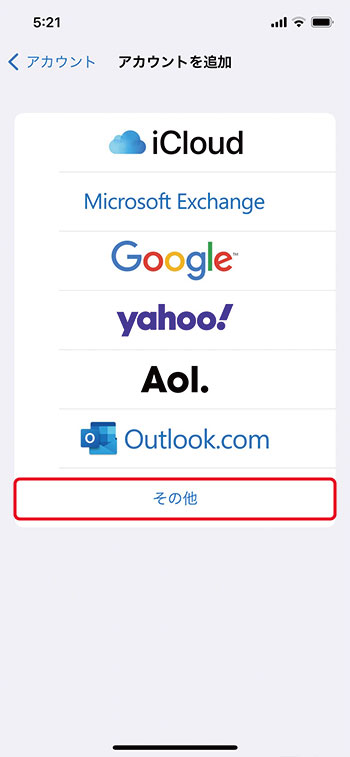
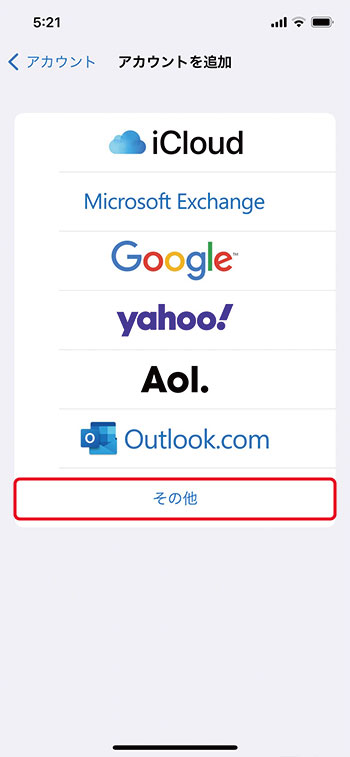
4.「その他」をタップします
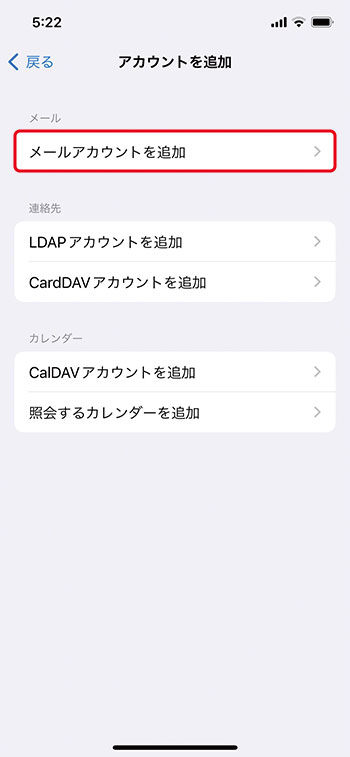
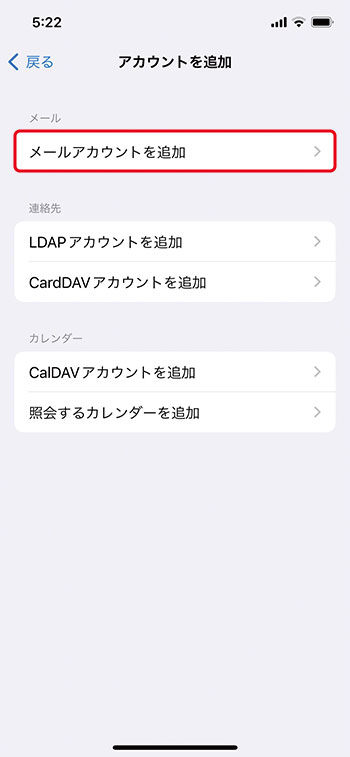
5.「メールアカウントを追加」をタップします
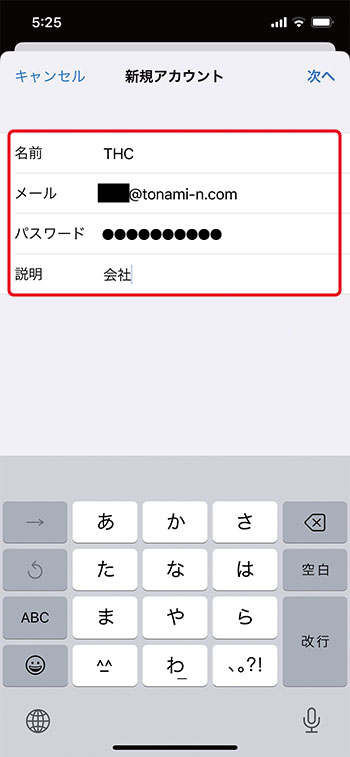
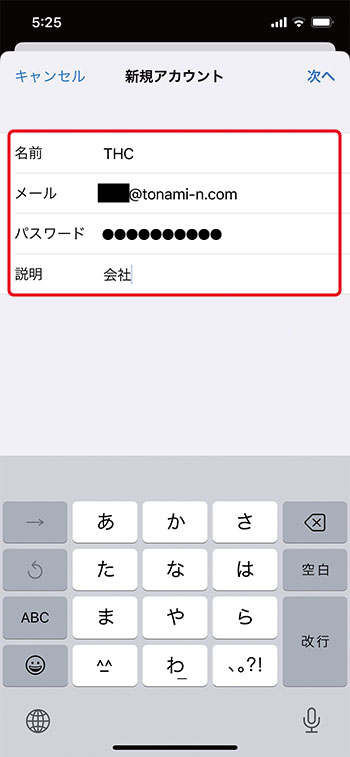
6.アカウント情報を入力
メールアドレス、パスワードなどを入力し、「次へ」をタップします。
| 名前 | 任意(差出人として受信者に表示される名前になります。) |
| メール | 設定するメールアドレスを入力してください。 |
| パスワード | 設定するメールアドレスを作成した際のパスワードを入力してください。 |
| 説明 | 任意(例:用途やサーバー名など) |
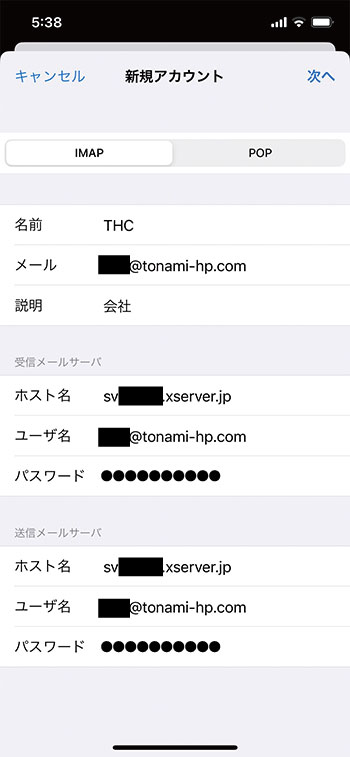
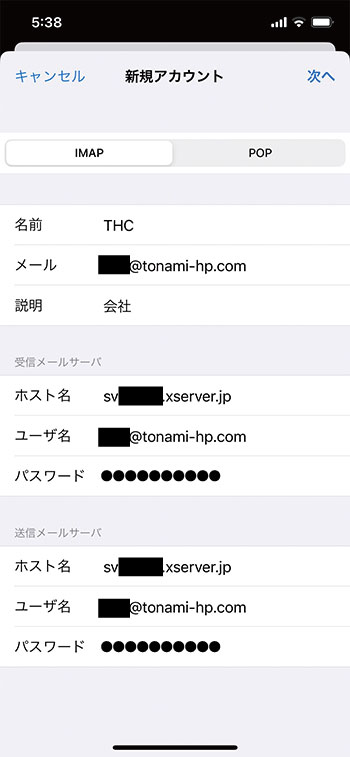
7.メールサーバーの設定
「POP」もしくは「IMAP」を選び、画像を参考に情報を入力してください。
| ホスト名 | 設定完了メールに記載されている「メールサーバー」を入力してください。 ※サーバーパネル内「サーバー情報」に記載の“ホスト名”と同一です。 例)sv***.xserver.jp |
| ユーザ名 | メールアドレス(@前後を含むメールアドレス) |
| パスワード | 設定メールアドレスを作成した際のパスワード |
上記メールサーバー情報を入力後、「保存」をタップしてください。
メールの設定がうまくいかない原因は、だいたい「ホスト名」「ユーザ名」「ポート番号」の設定間違いですので、しっかり確認しましょう。
Xサーバーのポート番号は下記になります。
| POP(受信メールサーバー) | 995(SSLを利用しない場合は 110) |
| IMAP(受信メールサーバー) | 993(SSLを利用しない場合は 143) |
| SMTP(送信メールサーバー) | 465(SSLを利用しない場合は 587) |
IMAPとPOPの違いとは!?
POPとIMAPの一番大きな違いは、POPがユーザーのパソコンへメールをダウンロードするのに対し、IMAPはメールの実態をサーバー上へ残したままパソコンへは(一時的な)キャッシュのみをパソコンで管理するという点です。
IMAPとPOPどっちを選べばいいのだろう?
一般的にPOPが多いですが、複数の場所や、複数のメールソフト・端末からメールへアクセスする運用を想定している場合はIMAPで設定します。すでにPCなどでPOPをご利用中のアカウントで、スマートフォンなどの別端末にてIMAPも同時にご利用になられると、POP接続でエラーが発生するため、IMAPとPOPの併用は推奨いたしません。
IMAPで設定した場合
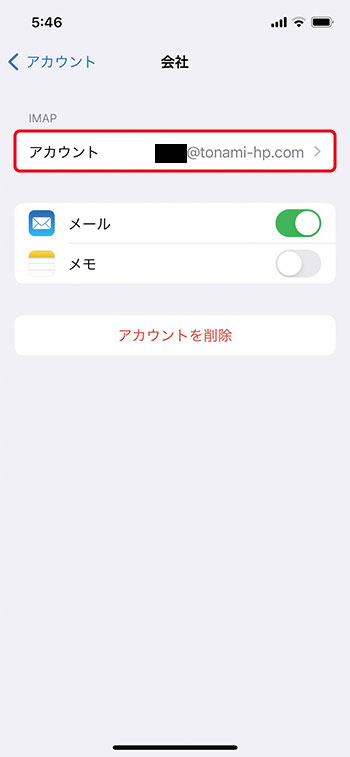
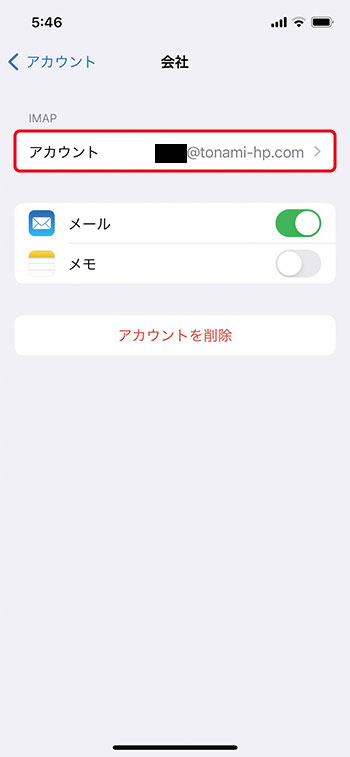
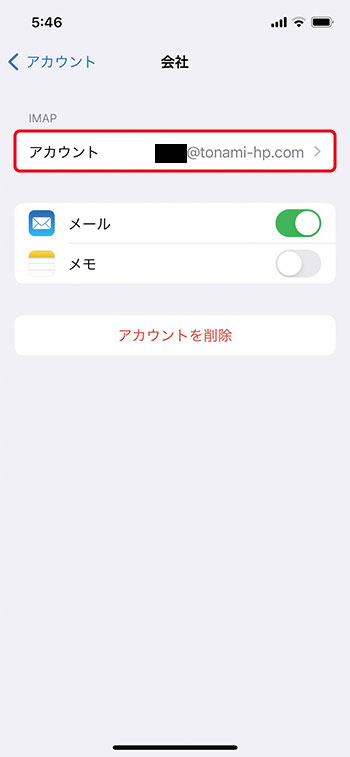
1.アカウントの選択
追加したアカウントを選択します。「アカウント」をタップしてください。
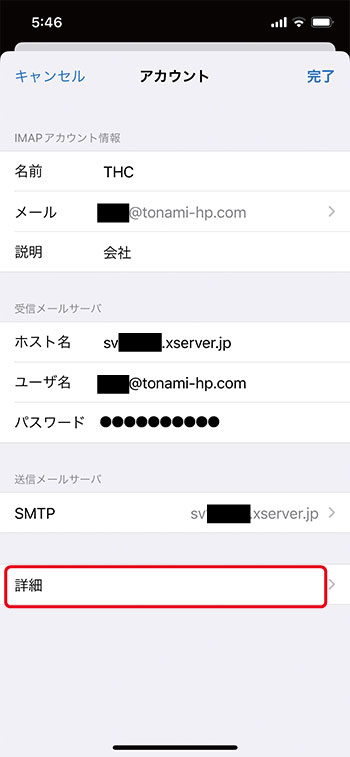
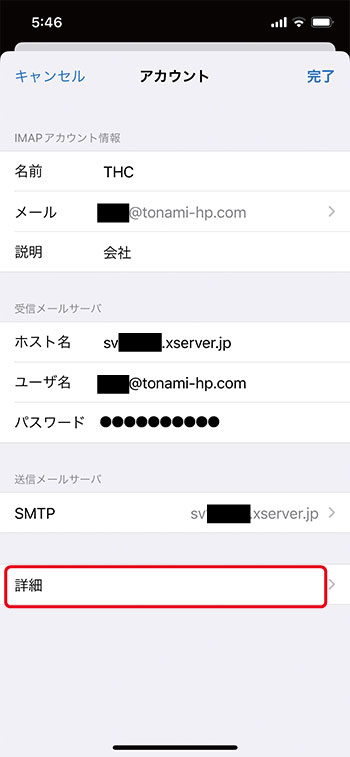
2.「詳細」をタップします
受信メールサーバーの設定です。
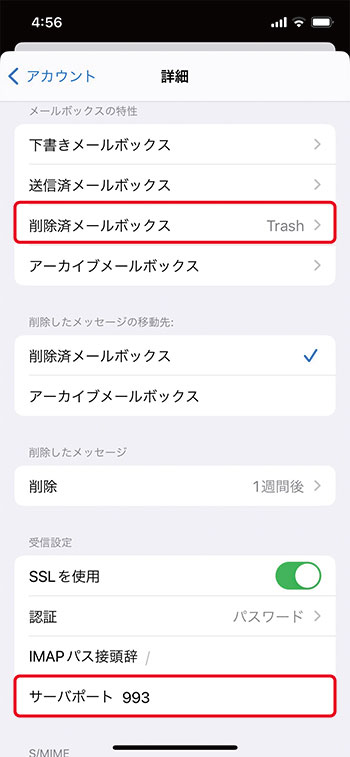
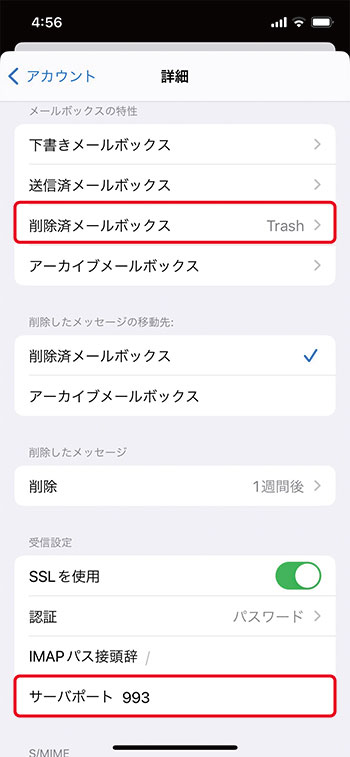
3.「削除済メールボックス」をタップします
受信メールサーバーの設定です。
ポート番号は「993」
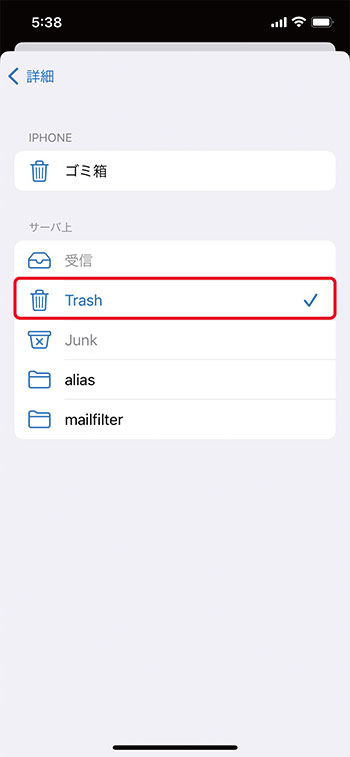
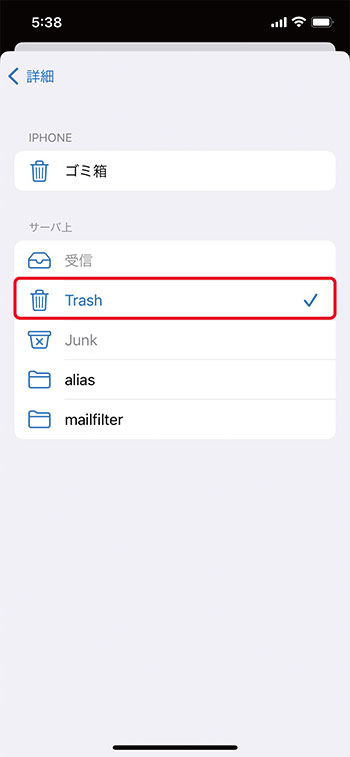
4.「Trash」をチェック
受信メールサーバーの設定です。
「Trash」をタップして、チェックを入れてください。
※Trashが一覧に表示されていない場合は、先にメールの送受信テストを行ってください。
チェックを入れたら「詳細」をタップして前の画面に戻ってください。
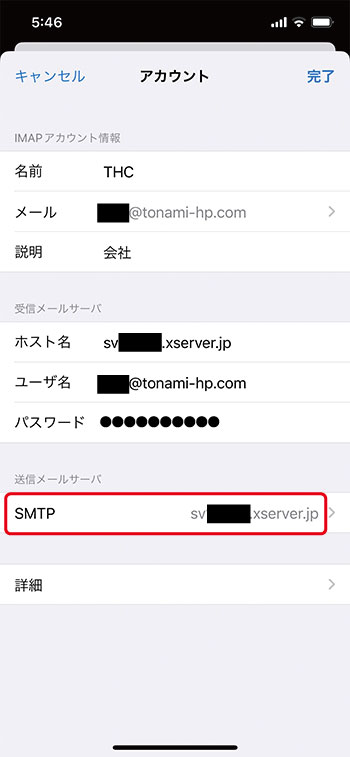
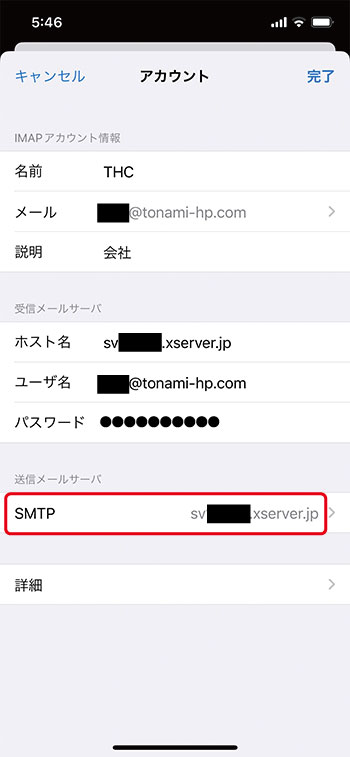
5.「SMTP」をタップします
送信メールサーバーの設定です。
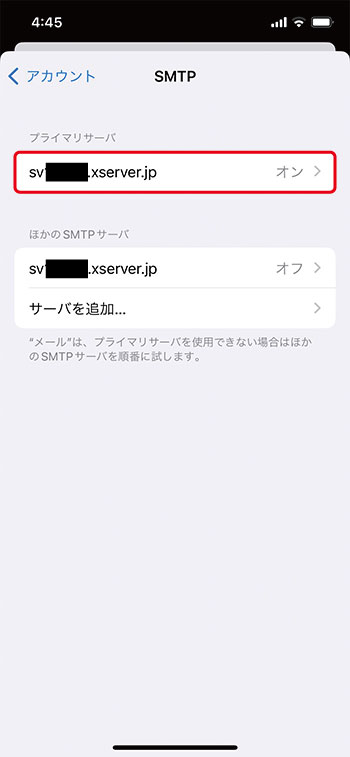
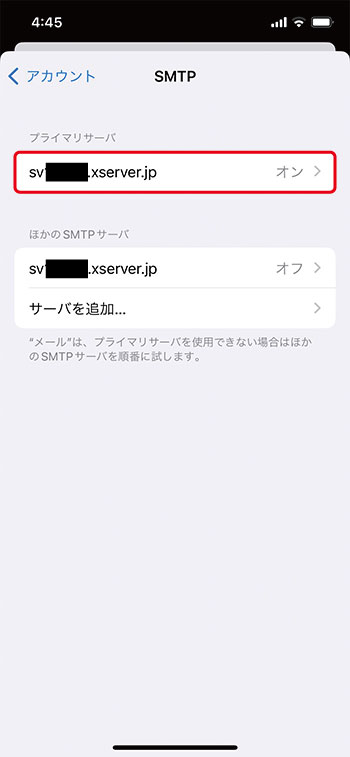
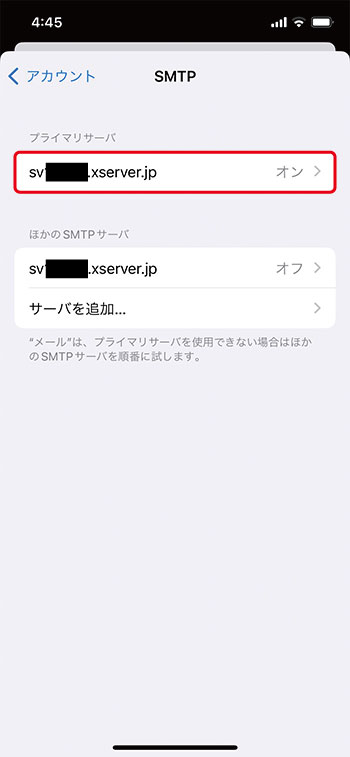
6.「プライマリサーバ」のサーバー名をタップ
送信メールサーバーの設定です。
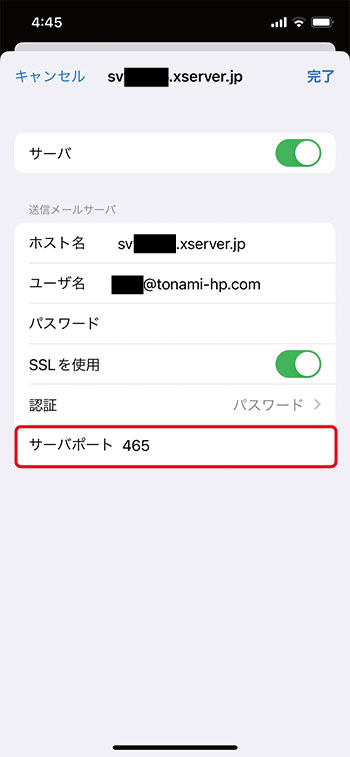
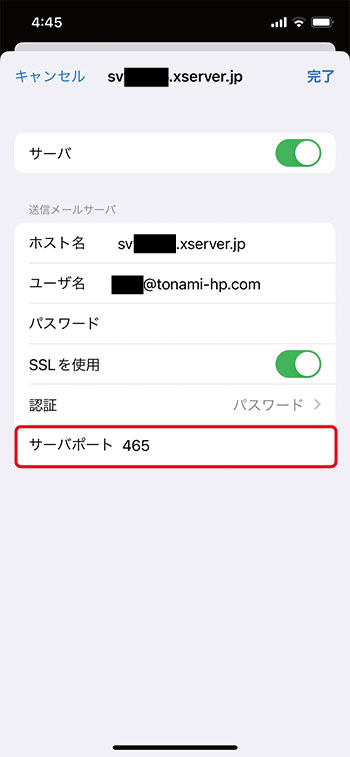
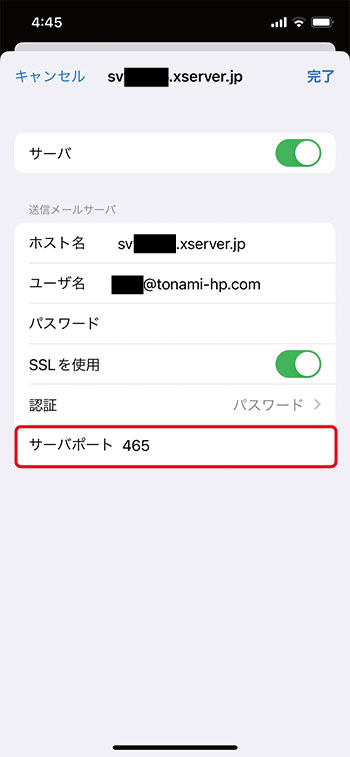
7.サーバーポートの変更
送信メールサーバーの設定です。
サーバーポートが「465」になっていない場合は、変更してから「完了」をタップしてください。
POPで設定した場合
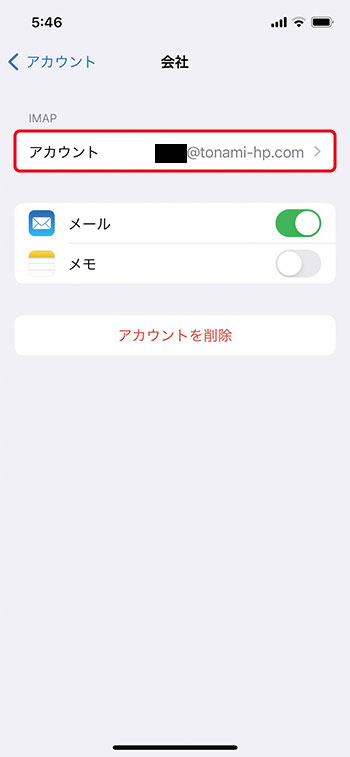
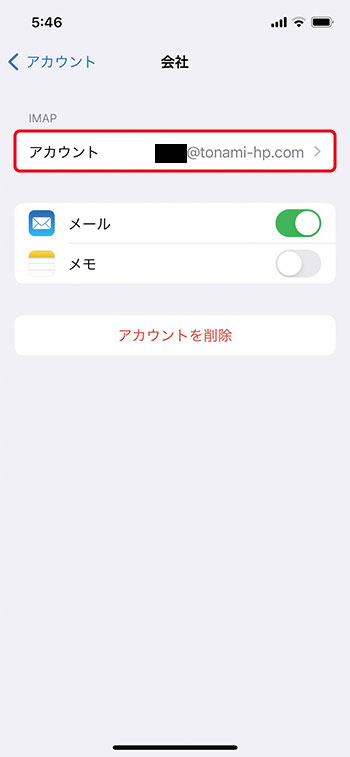
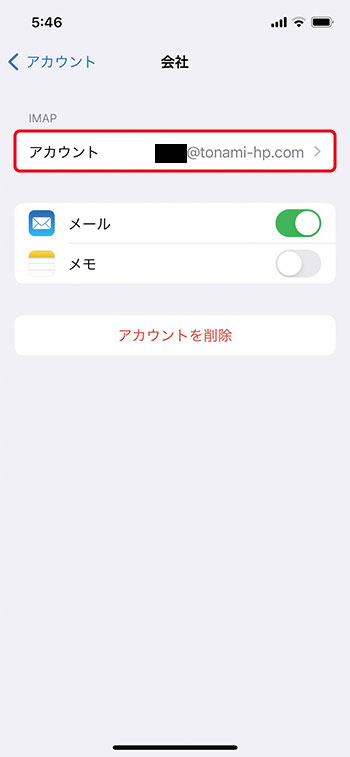
1.アカウントの選択
追加したアカウントを選択します。「アカウント」をタップしてください。
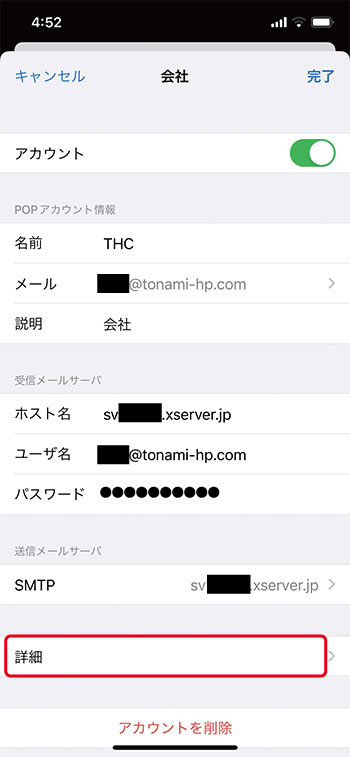
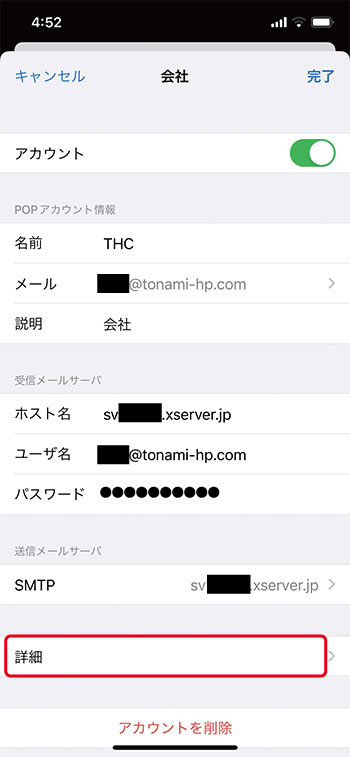
2.「詳細」をタップします
受信メールサーバーの設定です。
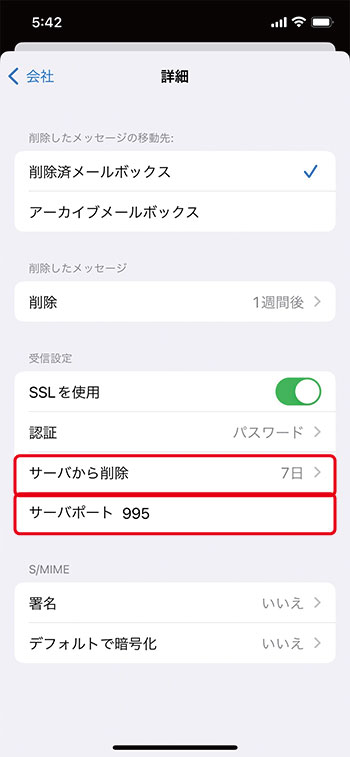
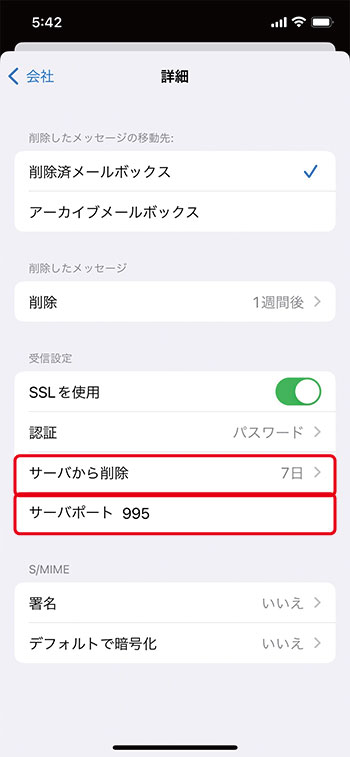
3.サーバーポートの変更
受信メールサーバーの設定です。
サーバーポートが「995」になっていない場合は、変更してください。
サーバから削除は、受信したメールを、サーバーから自動的に削除する設定です。
任意の期間を選択してから左上の「詳細」をタップしてください。7日を選択してください。
| しない | サーバーにメールのコピーを残したままにします。 ※サーバーにメールのコピーを残したままにすると、サーバー内のメール容量を圧迫し受信できなくなる場合があります。 |
| 7日 | サーバーにメールのコピーを残しますが、7日経過するとサーバー上から削除します。 |
| 受信ボックスからの削除時 | iPhoneから削除した時、サーバー上からもメールのコピーを削除します。 |
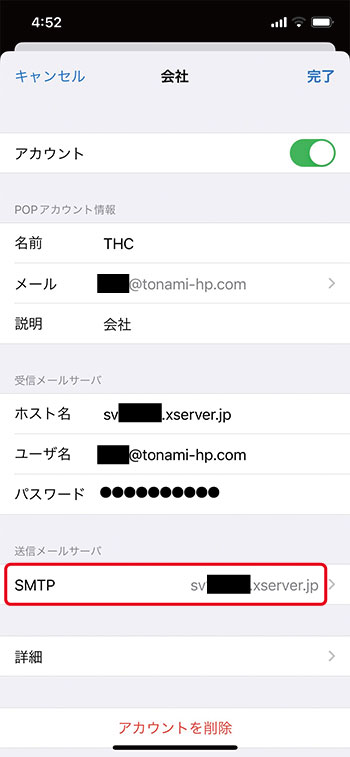
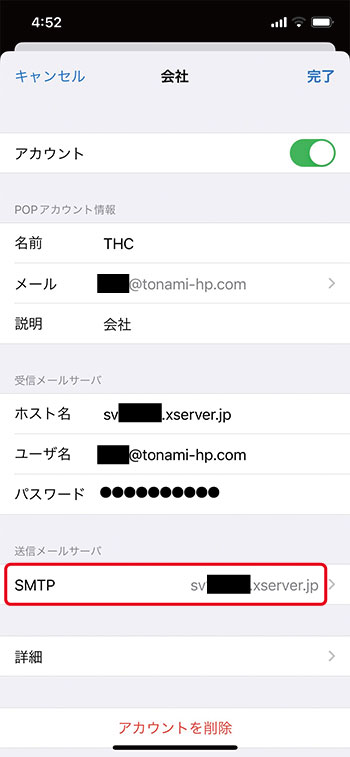
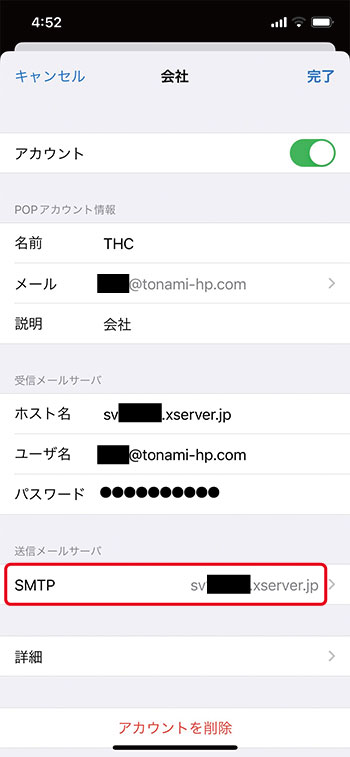
4.「SMTP」をタップします
送信メールサーバーの設定です。
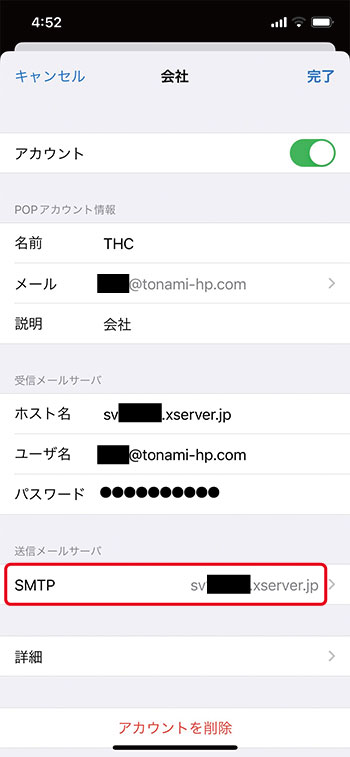
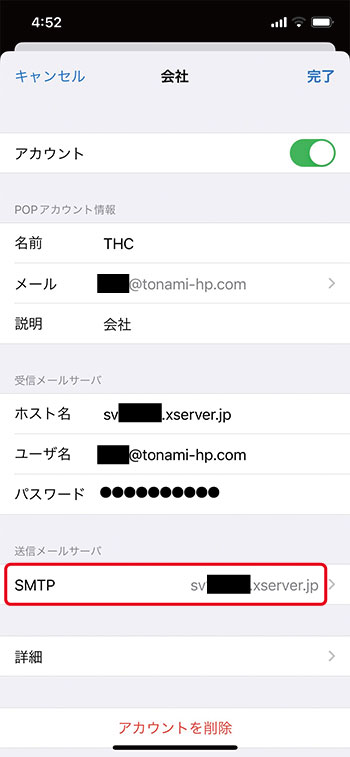
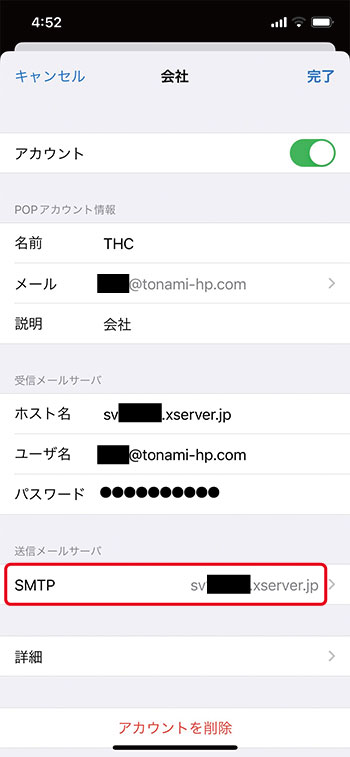
5.「SMTP」をタップします
送信メールサーバーの設定です。
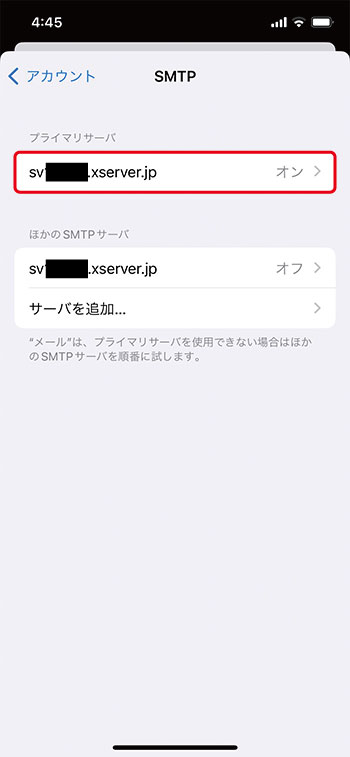
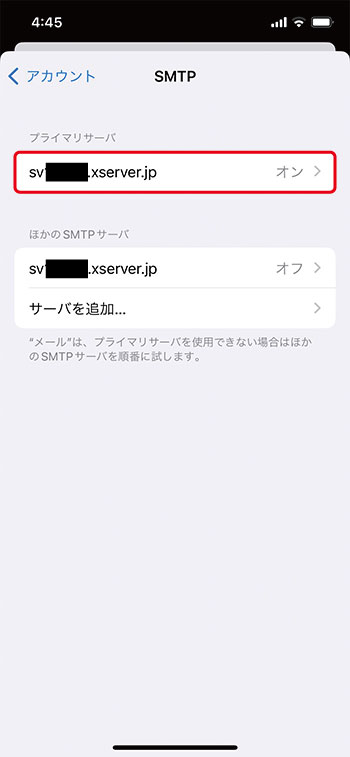
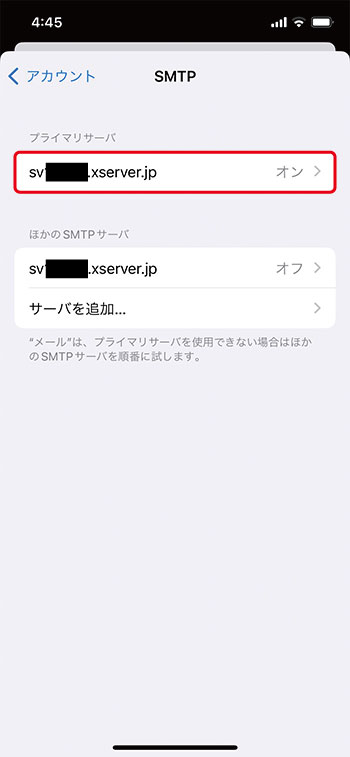
6.「プライマリサーバ」のサーバー名をタップ
送信メールサーバーの設定です。
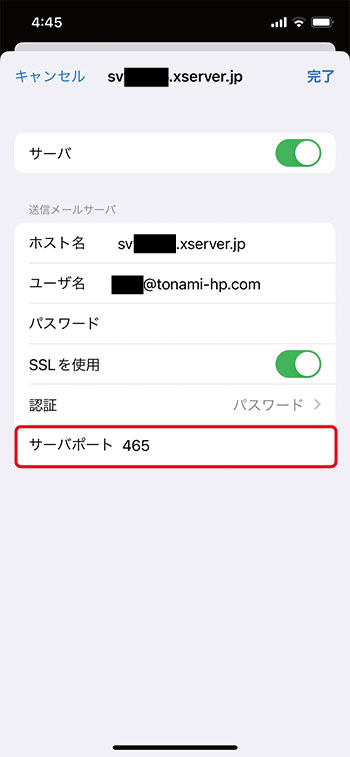
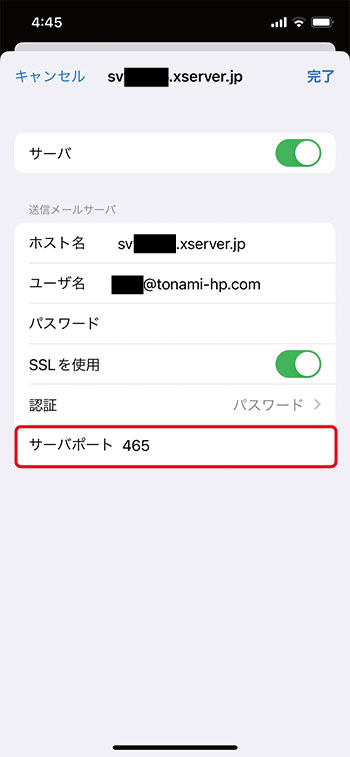
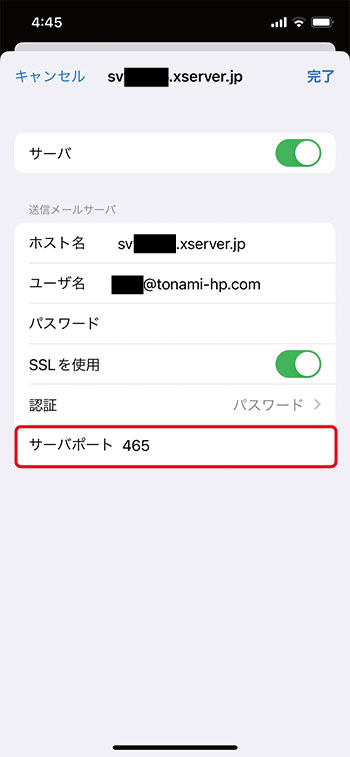
7.サーバーポートの変更
送信メールサーバーの設定です。
サーバーポートが「465」になっていない場合は、変更してから「完了」を押してください。
メールの送受信をテストしてください。できない場合は、「アカウント情報を入力」「メールサーバーの設定」「サーバーポートの変更」の3つどれかが間違っていますので確認してください。
メール受信できないiPhone
iPhoneではパソコンなどと同じようにメールの送受信が可能です。しかし、なんらかの不具合によってメールが受信できないということもあります。iPhoneでメールが受信できない要因は「オフライン状態や機内モードがオンになっている」「大容量のメールサイズである」などさまざまです。受信できない代表的な要因を紹介します。
1.iPhoneがオフライン状態になっている
電波状況が悪い場所や通信が不安定になっていると受信できない場合があります。
2.機内モードがオンになっている
機内モードがオンになっている場合もメールを受信できません。機内モードとは、飛行機など、電波の送受信を禁止されている場所や環境でもiPhoneを使うための機能です。
3.大容量のメールサイズで送付されている
大容量のサイズで送付されているメールは、iPhoneで受信できません。iPhoneで受信できるサイズはキャリアによってそれぞれ異なります。テキストのみで送信されたメールで1MBを超えることはあまりないですが、ビジネスにおける添付ファイルの容量目安は2MB程度までです。企業文化や受信設定によっても異なりますが、一般的には2MB程度が無難とされます。
容量が大きい場合は、圧縮やメール転送サービスを利用するように心がけましょう。
4.迷惑メールフォルダに振り分けられている
迷惑メールフォルダに振り分けられてしまい、必要なメールが届いているにも関わらず、「届いていない」と勘違いしているおそれもあります。
5.メールの受信通知がオフになっている
メール受信通知をオフにしていると実際には届いているのに、自分の目に触れる前に確認を忘れているケースもあります。煩わしさを感じてメール受信の通知をオフしている方も多いでしょう。
しかし必要なメールを見逃してしまうと本末転倒なので、大切なメールが来るとわかっている場合は、メール受信通知の設定をオンにしておきましょう。
iPhoneメール受信できない対処法
iPhoneでメールを受信できない際の5つの対処法を紹介します。
1.まずはiPhoneの再起動
パソコンのトラブルなどと同様に、iPhoneでメールを受信できない場合は、まず本体を再起動してみましょう。
2.ネットへの再接続を試みる
当然の話かもしれませんが、iPhoneが圏外であったり、通信環境が不安定であったりする場合はメールを受信できないケースがあります。普段なら電波が入っている場所でも気がついたときには、電波を掴めてない場合もあるでしょう。iPhone右上の電波状況を確認し、電波を上手く掴めていない場合は機内モードにしてから、接続をリフレッシュし、通常モードにするとネットへ再接続できることがあります。
3.サーバーエラーの発生有無を確認
iPhoneへメールが届く際には、送信したメールが各キャリアのメールサーバーを経由してからiPhoneに届きます。サーバーエラーが発生するといくらメールを送ってもiPhoneで受信できません。自分が契約している通信事業者の公式サイトを確認しましょう。サーバーエラーが発生していると、状況が改善するまで自分では解決できないので、しばらく待つほかありません。
4.メール通知設定や迷惑メール設定を見直す
メール通知設定や迷惑メール設定を見直してみるのも重要です。こちらの対処法は「実際にメールを受信できているのに、必要なメールを見逃している」場合に効果的です。通知をオンにしたり、契約している通信事業者のサイトへアクセスしたりして、迷惑メール振り分け設定を最適化しましょう。
5.SIMカードの挿し直し
1番目に紹介した再起動でメール受信できなかった場合や他の対処法を試しても状態が改善しない場合は、SIMカードの挿し直しを試してみましょう。SIMカード挿し直しの手順は、まずiPhoneのサイドボタンを長押し、電源オフにするスライダがディスプレイに表示されたらボタンから指を離し、スライダをドラッグして電源が切れるまで待ちましょう。
次に本体側面にある「SIMスロット」へiPhoneに付属しているピンを差し込み、SIMスロット・SIMカードを全て取り出してから再度、元通りに挿入します。最後にサイドボタンを長押しして、電源を入れればSIMカードの挿し直しの手順は完了です。
メールプライバシーの保護
「メールプライバシー保護」をオンにすると、送信者があなたの「メール」でのアクティビティについて情報を得ることが困難になります。「メールプライバシー保護」では、IPアドレスが隠され、送信者はIPアドレスをあなたのほかのオンラインアクティビティと関連付けたり、正確な位置情報を特定したりすることができなくなります。また、あなたに送信したメールが開かれたかどうか送信者が確認することもできなくなります。
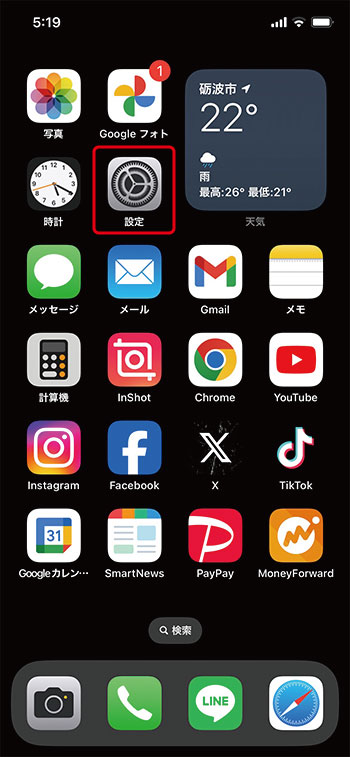
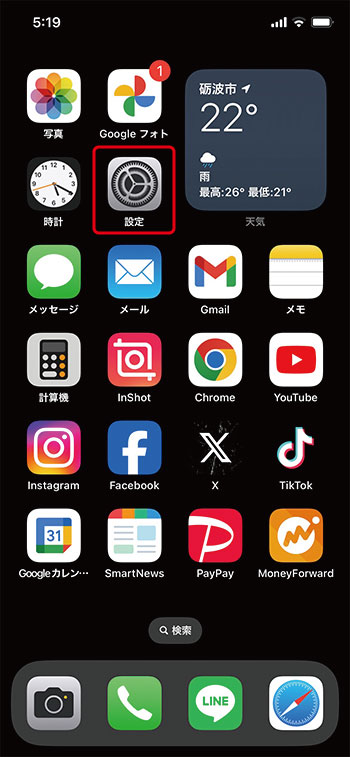
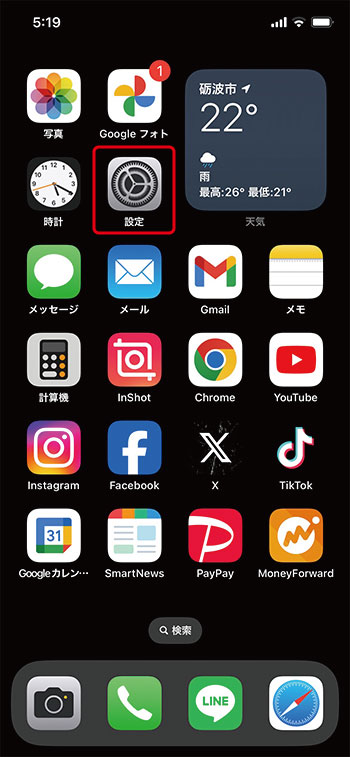
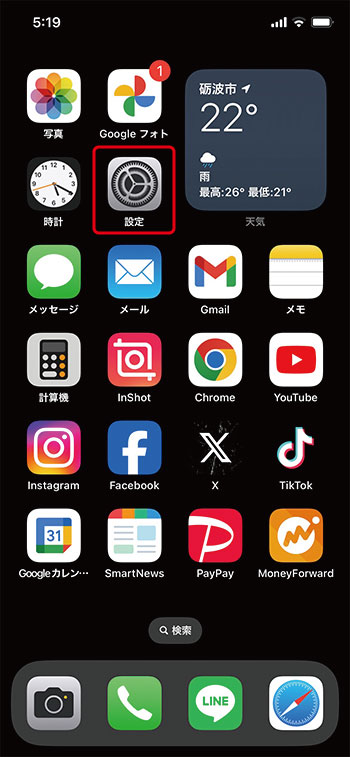
1.「設定」をタップ
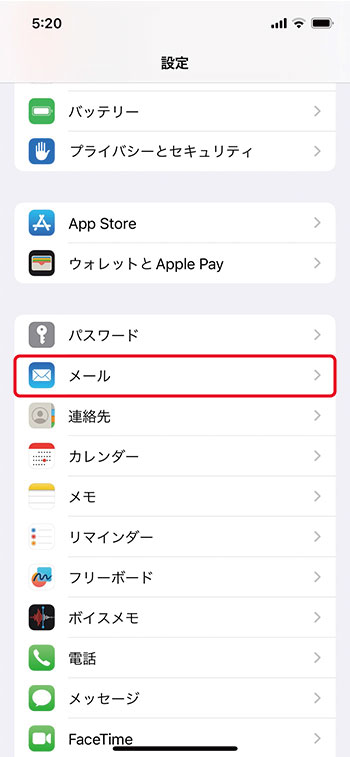
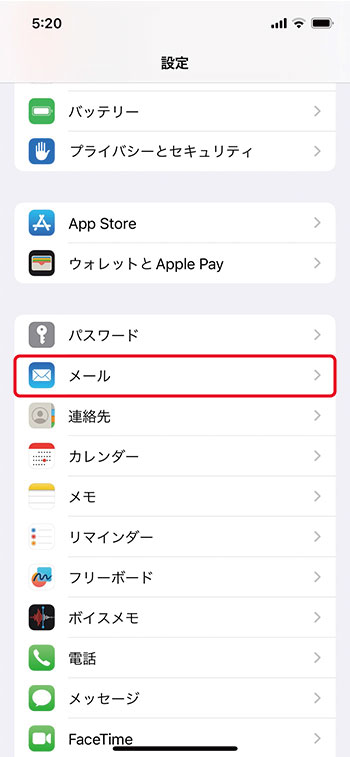
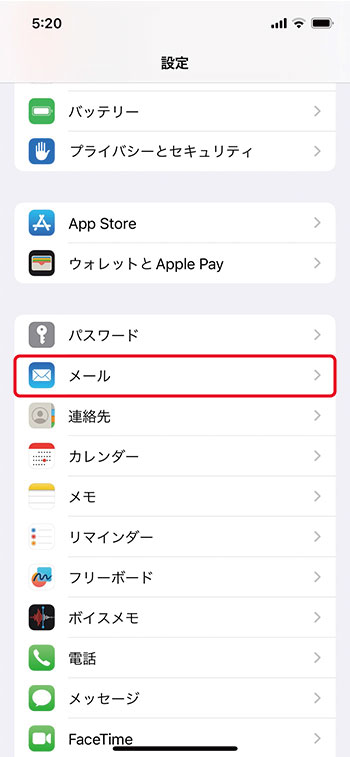
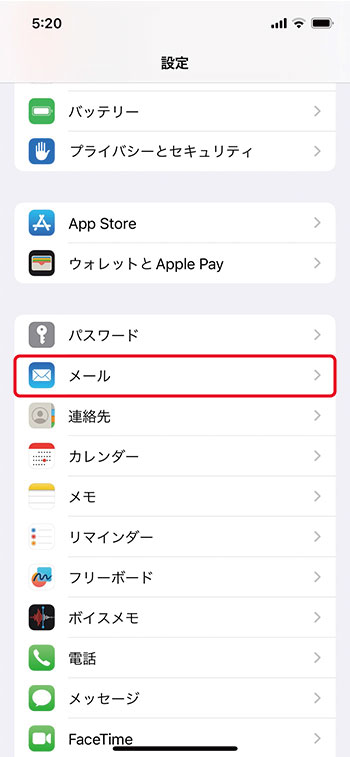
2.「メール」のアイコンをタップ
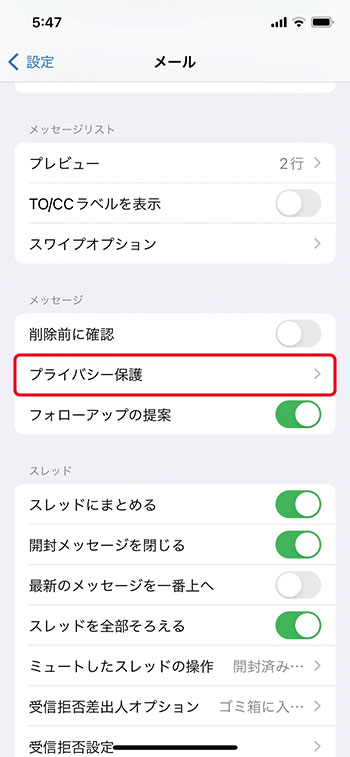
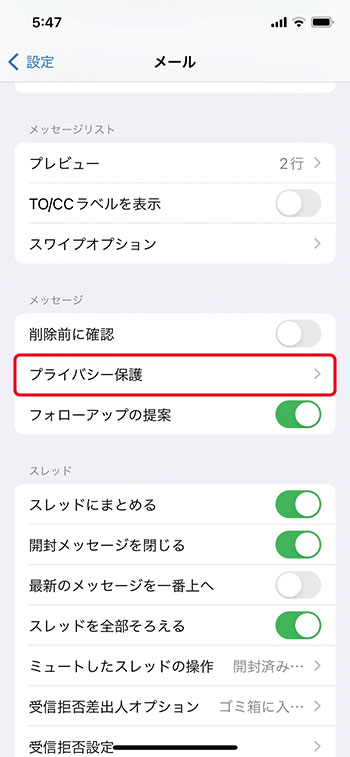
3.「プライバシー保護」をタップ
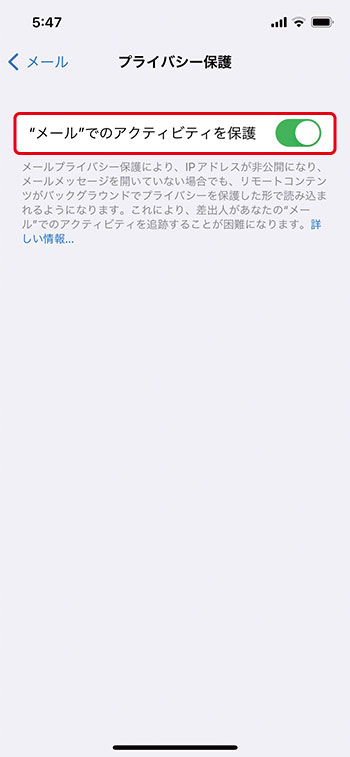
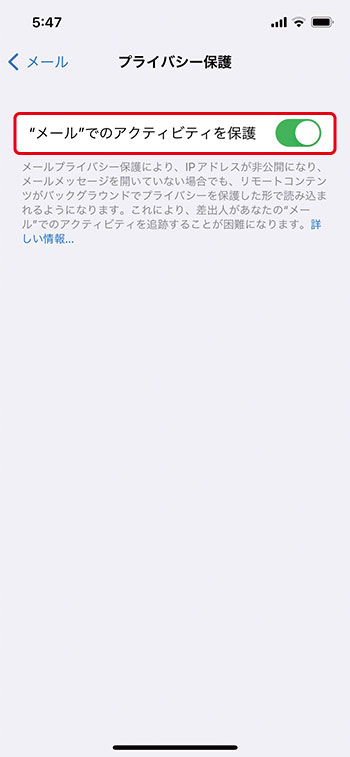
4.「”メール”のアクティビティを保護」をオン
メール署名の設定
メールの送受信が確認できたら、署名を設定しましょう。
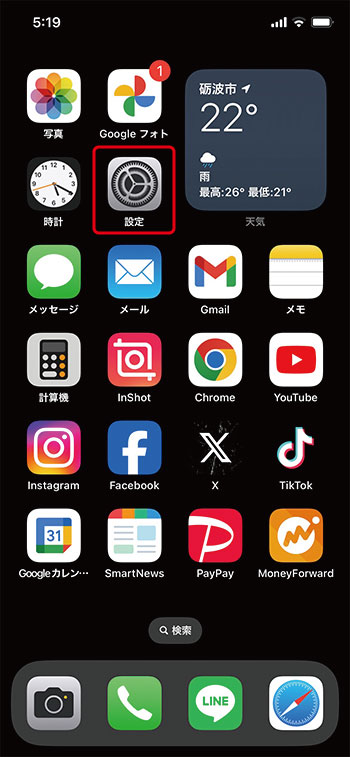
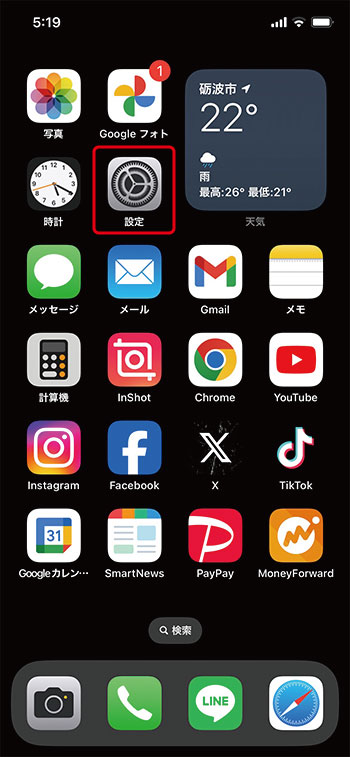
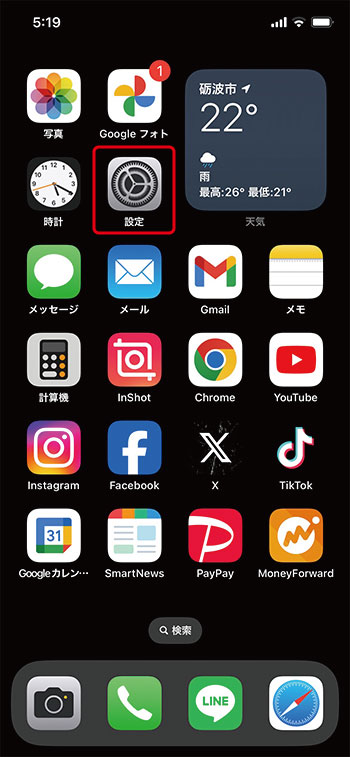
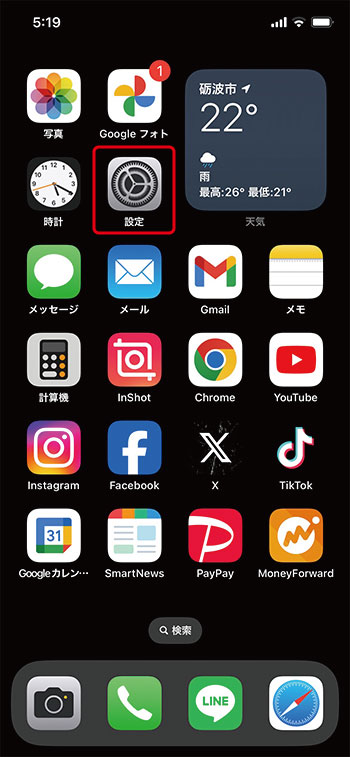
1.「設定」をタップ
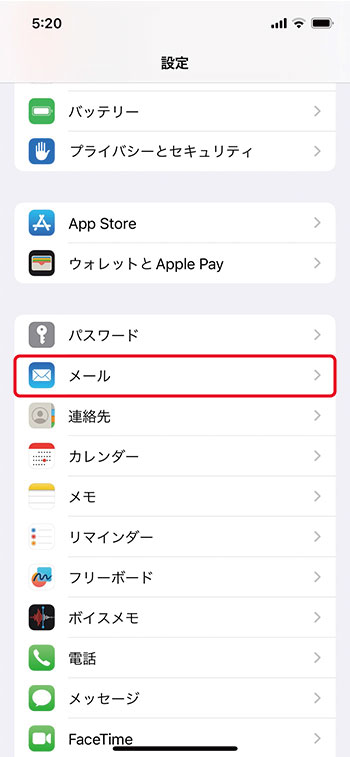
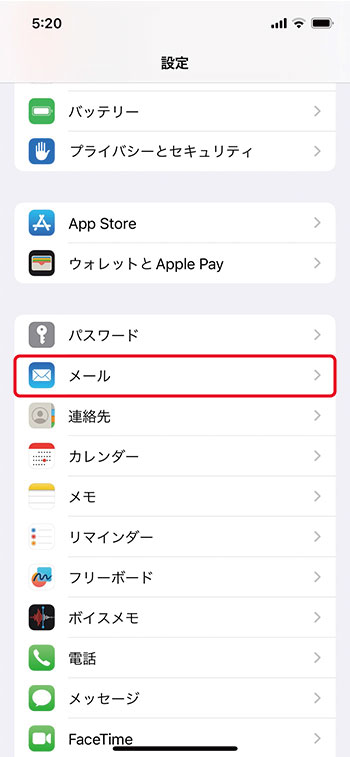
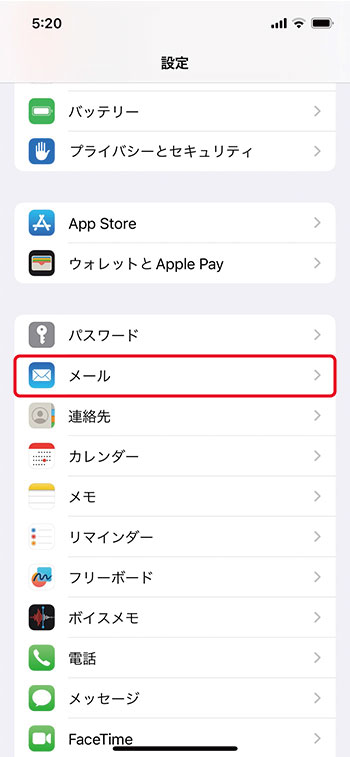
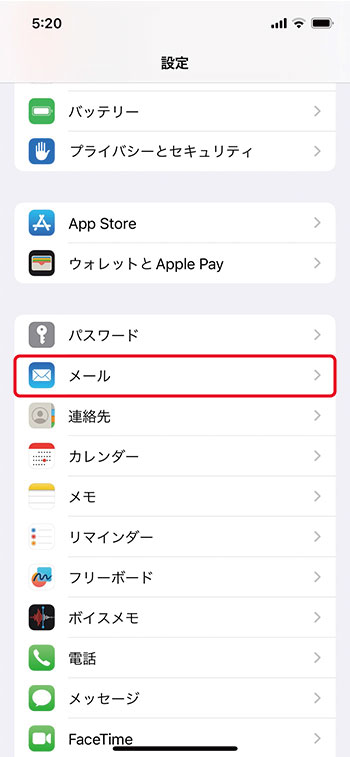
2.「メール」のアイコンをタップ
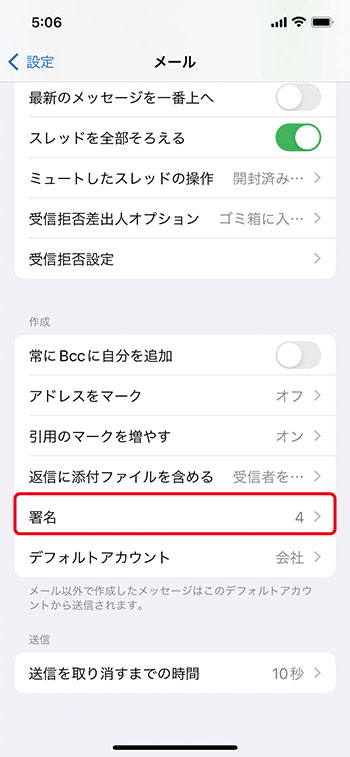
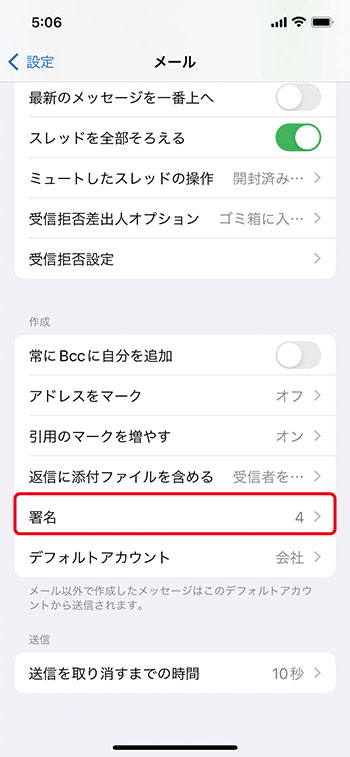
3.「署名」をタップ
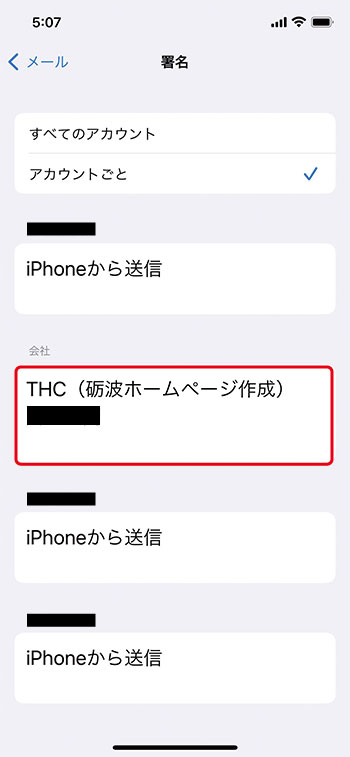
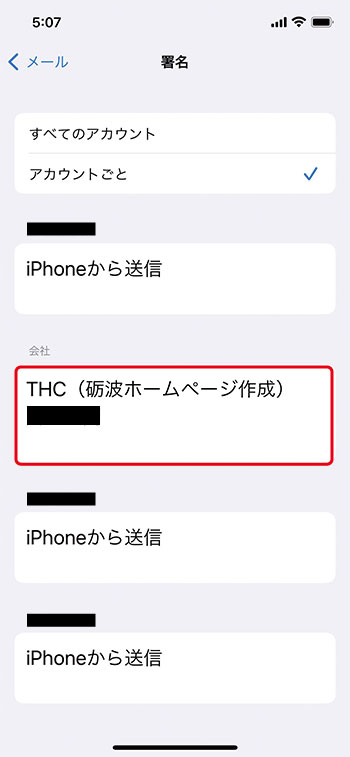
4.「アカウントごと」にチェック
アカウントごとに署名を変える事ができます。設定したいアカウントを選んで、署名を記入しましょう。
以上がiPhoneのメールの設定です。外出先やリモートワークなど、PCでメールを確認できない場合もありますので、iPhoneにメールの設定をしておくと便利です。